Are you looking for free better email services for your domain? I suggest Outlook.com is the best option to setup your custom domain email service. This provides 50 member accounts free with all Outlook features like communicator, file storage etc. take a look this post follow the steps and setup your free Outlook account for your domain.

 Live Demo
Live DemoStep 1
Go to Live Domains here click add domain button.
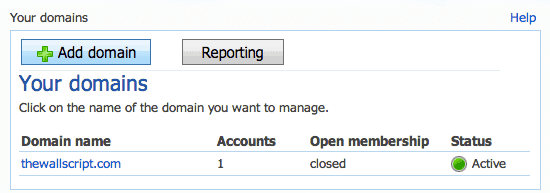
Step 2
Add your domain name and select Set up Outlook.com
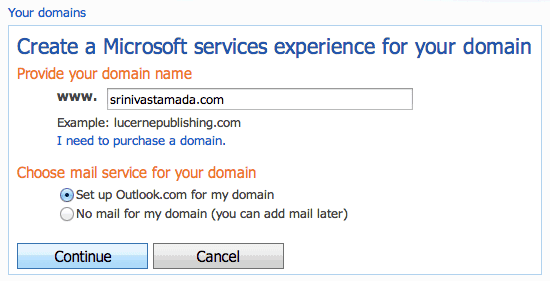
Step 3
Accept the agreement.
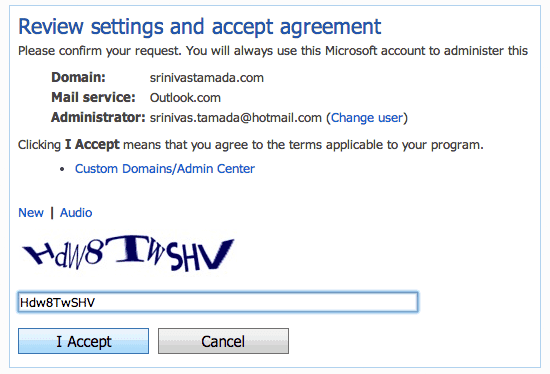
Step 4
Copy Mail Exchanger details.
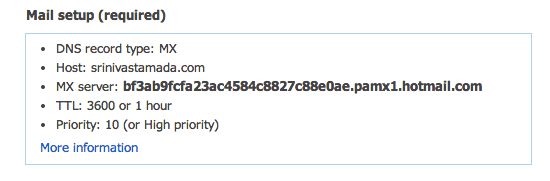
Step 5
Open a new tab login into you domain provider site like Godaddy, Bigrock etc, Go to the domain DNS settings and add mail MX points to Hotmail server. You have add MX records in following way and save the DNS settings.

Step 6
TXT details
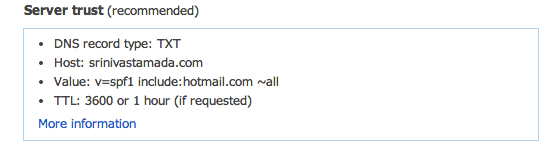
Step 7
You have add TXT records in following way and save the DNS settings.

Step 8
Messager Configuration details, you will find this in Domain Settings page.
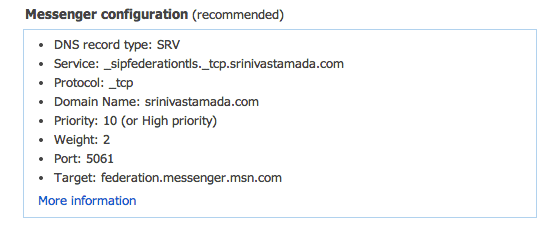
Step 9
Enter SRV details and save the DNS settings.

Step 10
Now click refresh button on page top.
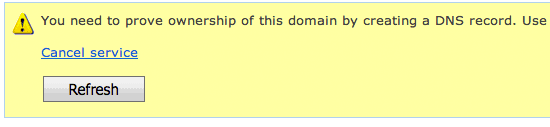
Step 11
Once your DNS setting are ready, it shows Active status.

Step 12
Setup custom URL like http://mail.yourdomain.com
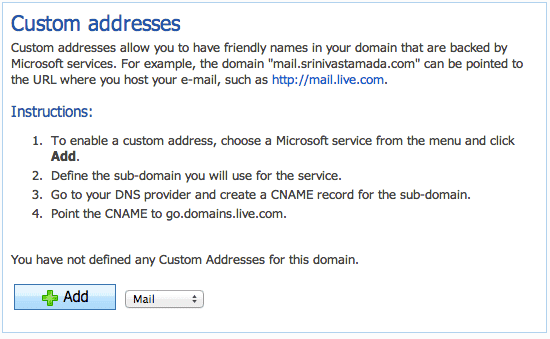
Step 13
You can choose your custom URL here.
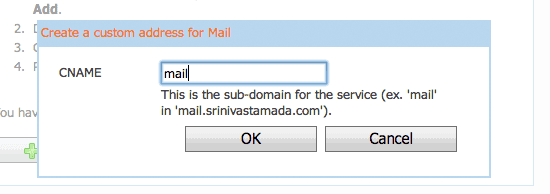
Step 14
Now you have to modify the domain CNAME record
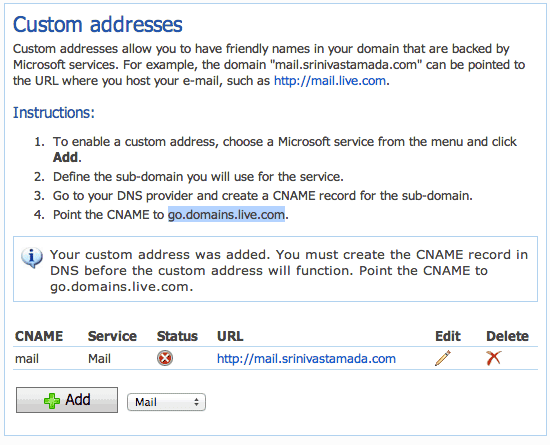
Step 15
Go to the domain DNS settings and add mail CNAME points to Google server go.domains.live.com
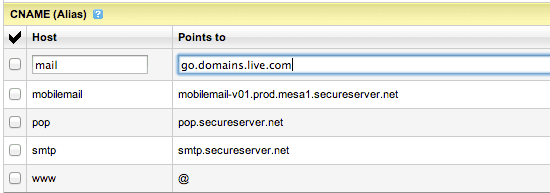
Step 16
Create user accounts.

Step 17
Account details.
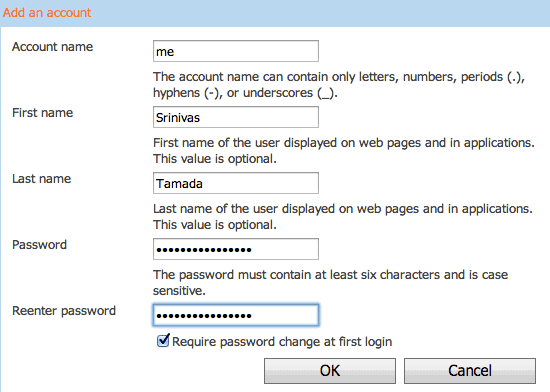
Step 22
Members list.
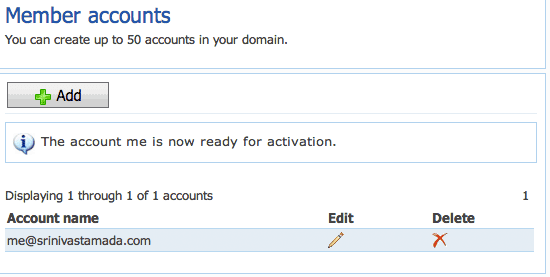
Step 23
Custom domain Outlook login page.
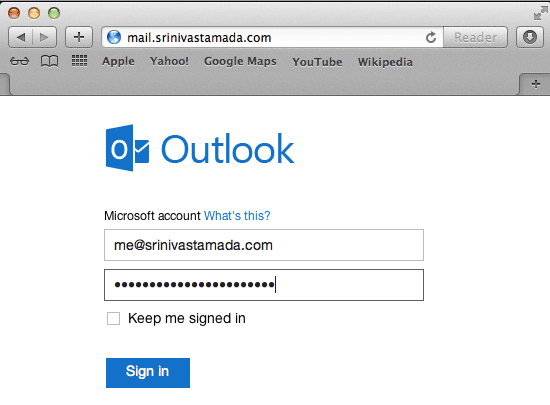




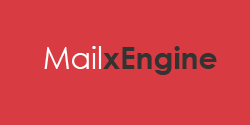
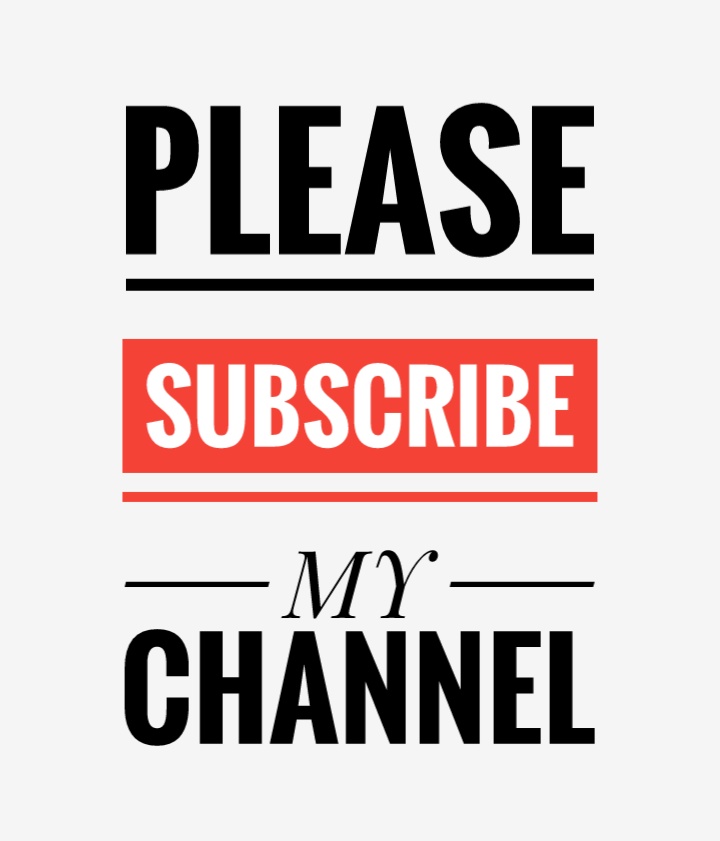
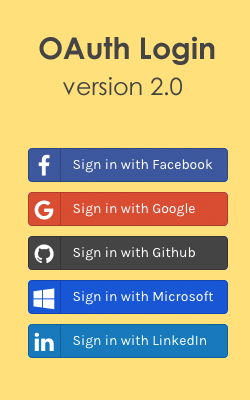



Sweet. Good news after Google apps went paid
ReplyDeletenice post
ReplyDeleteTheoretically this is live.com for domains, like how it was google apps for domains.
ReplyDeleteAwesome
ReplyDeletealternative for google apps .. thumbs up (u)
ReplyDeleteHey, I have one questions. This mailbox is imap or pop3 only?
ReplyDeletegood news for Microsoft lovers..
ReplyDeletenice post..keep it up
ReplyDeleteWhat a great. After closing google apps.
ReplyDeleteThanks man for posting this....
ReplyDeleteThanks srinu, I will apply for my domain too ..
ReplyDeleteHi,
ReplyDeleteCan you please help me?
I have added MX, TXT, SRV records in DNS manager. But don't know why service is not activating when i am refreshing this.
Thanks
Good information.. expecting a tutorial on domain and sub domain configuration too.
ReplyDeletethanks for the post. :)
ReplyDeleteUseful post dude, thanks :)
ReplyDeleteNice````
ReplyDeleteI think that Microsoft will come back very strongly,
ReplyDeleteThanks alot for this information
Hello can me tell me or send me steps to configure in Bigrock.. because i used it but can't possible for me this.. plz
ReplyDeletegood tutorial to configure outlook....
ReplyDeleteThat is really helpful..
ReplyDeletei cannot complete cname part. is there anyone can help me?
ReplyDeletehow it configure to Cpanel or direct admin
ReplyDeletethis is ridiculously useful tip indeed .. great
ReplyDeleteNice demo
ReplyDeleteGreat tutorial mate!
ReplyDeleteAfter Google apps has gone commercial, people are turning to Outlook to get the professional domain. Thanks for sharing the exact way to get it :)
It seems really interesting
ReplyDeleteI have 150 TB of email space in Google Apps, and each email account can have upto 15 GB of space... I can offer one domain account with 10 emails at a very cheaper price...
ReplyDeleteawsm friend u did a great job even I have made my site through your scripts
ReplyDeleteNice post
ReplyDeleteHow to setup custom live email address on Android / ipad
ReplyDeleteFYI:
ReplyDeletein CPANEL, it'll need 24 hours after you finished setup MX (Step 4) until you can click Refresh Button (Step 10-11) then your service will active.
note: Step 9 are not mandatory for activation.
I am regular reader of your site. I am trying to configure my upcoming site to link with livemail. It's working fine for out going mails. when i send a mail to my custom domain it will be failed.
ReplyDeleteDelivery to the following recipient failed permanently:
[email protected]
Technical details of permanent failure:
DNS Error: Domain name not found
I have followed all above steps till i am getting this error.
Please Help Me if I something missed.
Manoranjan Jena
I have followed this guide and got my email ID. But the problem is, I am not able to get mails from my WordPress blog (Contact page) when all emails are coming at the same email ID that has been sent from gmail.com or outlook.com or anywhere else. Can you please tell me what the problem is?
ReplyDeleteI like so much for your post.
ReplyDeleteGreat instructions but don't forget to delete the smtp.secureserver.net line in the MX field - this step was not mentioned.
ReplyDeleteAt step 15 you have probably written by mistake "CNAME points to Google server"
ReplyDeletei have setup my account and i can send mail but cant receive any ? any help
ReplyDeleteThanks, It worked
ReplyDeleteHey dude, thanks for the tutorial. I created an account to my domain and change the MX and create a TXT file but when I click in refresh button on live domains nothing happens. How much time this need to validate my MX address? Anyone can help me with this?
ReplyDeletethis is also EXPIRED, outlook is no longer providing this
ReplyDeleteAdd domain button Not working , I think free service may be stopped by Outlook.com
ReplyDeleteUnfortunately, not available any longer :((((
ReplyDeleteonly with office365 :(((((((
if i want 100 user what to do
ReplyDeleteNice tutorial, you rock dude...
ReplyDeleteThis may be useful, as an update to the above article, Outlook recently announced that they will no longer be supporting the free custom domain email feature. As an alternative, you can read my step by step guide to creating your own email domain for personal, business, or corporate use at OwnEmailDomain dot net. Cheers.
ReplyDeleteHi,
ReplyDeleteWhat if someone changes their hosting provider. For an example, I switch from Hostgator to another hosting service. Will the mails remain in outlook.com? I heard that mails are lost if you change your hosting.
Great...!
ReplyDeleteThis service is been withdrawn from Microsoft & its not available now
ReplyDeleteThanks for your post bro
ReplyDelete