In this post I want to explain you how to create an animated banner image Adobe Photoshop. This is very useful for banner advertisements, you can present more information in single image. Few days back I had designed a banner for Wall Script, please take a look at the top banner just below menus. Just follow the below steps and design your own banners.

 Download PSD
Download PSD  Live Demo
Live DemoStep 1
Photoshop -> File create new page with proper height and width.

Step 2
I had desigend few images with the same resolution.
Layer 1

Layer 2

Layer 3

Layer 4

Add top four images here, press F7 you can view this Layers widget option.

Step 3
Now most important part to apply animation effect. Just go to top menu Window and launch Animation try with Adobe Photoshop CS3

Step 4
The following widget will apper, Switch to Animation timeline to Animation frames.

Step 5
Animation frames appers like this by default it will take top layer image.

Step 6
By clicking on time you can set the frame timing in seconds.

Step 7
Now creating second layer, you can duplicate existing layer.

Step 8
Now second frame and enable second image.

Enable sencond layer.

You can follow the same for all frames, if you want to increase the frame timing click on the frame and follow step 6.

Step 9
For repeating this animation just change Once to Forever Animation

Step 10
The final step save image into GIF formate. Go to File and launch Save for Web & Devices

Select the GIF formate and save done.

Hope you like this thianks!




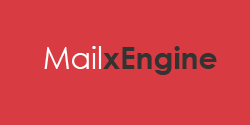
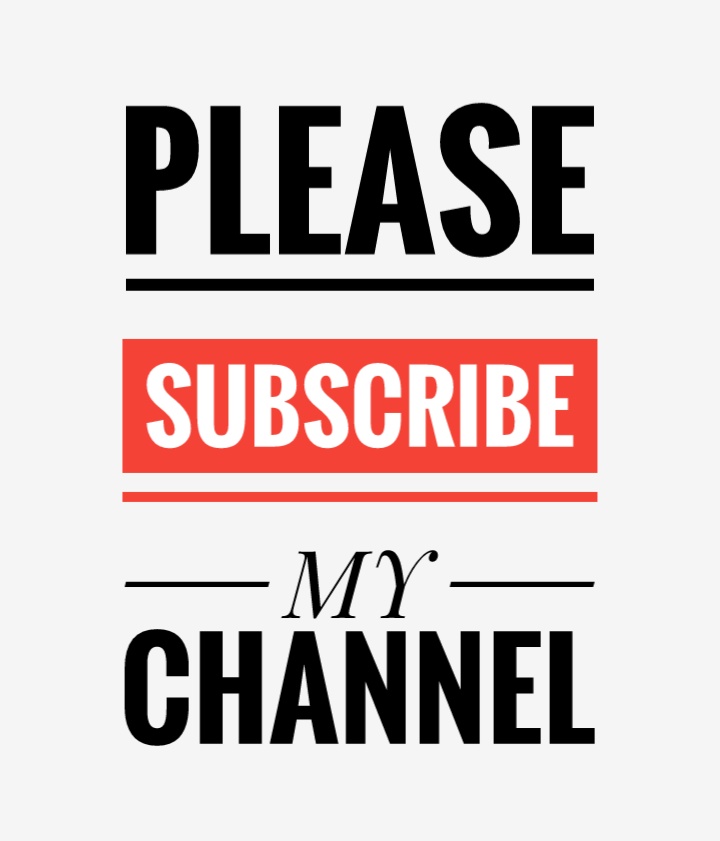
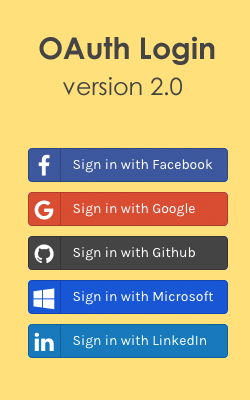



great post dear.
ReplyDeleteMan you are just amazing i was looking for it few days back . thanks
ReplyDeletenice :)
ReplyDeleteGood explanation with images...very useful. Thanks a lot !
ReplyDeleteVery Nice ^^
ReplyDeleteAwesome.... its really great post..
ReplyDeletesuperrrrrrr
ReplyDeleteAwesome ! Alot oF Thanks... Now i understand how to create simpleway to a GIF image.
ReplyDeleteThanks for the tip Sri,will use this in ad campaigns
ReplyDeleteCool :)
ReplyDeletesuper cool
ReplyDeletenice
ReplyDeleteThanks for the tutorial. I knew they used some Adobe technology to make the banners, just want's sure which one.
ReplyDeletethanks a lot
ReplyDeleteThanks... :)
ReplyDeleteThis was actually done with Adobe ImageReady. Now Image ready is available as plugin inside photoshop.
ReplyDeleteWow you gont 40K+ subs. Thanks for the tuts!
ReplyDeletesimply superb...
ReplyDeletevery useful and very nice article thank you
ReplyDeleteVery useful tutorial, thank you again Srinivas!
ReplyDeleteexplained with ease!!!
ReplyDeleteThere was a ImageReady button in Photoshop 7.0 and I did s.thing similar.Now it's included in CS3 its good.Thanks for sharing.
ReplyDeleteReally great post, man!
ReplyDeleteGreatPOST, very helpfull,..
ReplyDeleteThanks for this Post I thought this can be done by people who know flash and maya.
ReplyDeleteNice!!!
ReplyDeleteNice Post!Thanks for tutorials. Very useful tips.Thanks for this.
ReplyDeletethanks, was very useful.
ReplyDeleteExcellent tutorial! Thanks a lot, by the way, you can also create animated gif easily with this online app: http://GifMaker.me
ReplyDeleteI have found the post very useful and informative. Thank you for sharing this one.
ReplyDeleteFinally got method to make gif animated Image!!
ReplyDeleteHi Shrinivas, Can we put GIF animated image on facebook profile picture.
ReplyDeletethanks
really good
ReplyDeletevry useful artcle
ReplyDeleteCool post ! Just a correction:
ReplyDeleteStep 2, designed is spelled wrong.
Good one Sri......
ReplyDeletereally nic and simple tutorial...Thanks....
ReplyDeletethis tutorial is done by me in
ReplyDeleteProgrammingin.pro
thanks a lot . i dont have much knowledge about photoshop but i still able to create it. very good explanation
ReplyDeletenice 1
ReplyDeleteThanks Srinivas Tamada, I have Learn this tutorials from you.
ReplyDeleteAmazing Tutorial!!
ReplyDeleteGreat Post yaar.....
ReplyDeleteThank U for sharing this info..
Bookmarked This URL
nice tuts
ReplyDeleteNice tutorial great.
ReplyDeleteWow..very nice tutorial.. I am in a process of learning Photoshop.. This post will definitely help me a lot..
ReplyDelete9ce one
ReplyDeleteSimple but step by step tutorial is best for me, i know very little of Photoshop editing but you make it just as simple as Paint.
ReplyDeleteAwesome work. Thanks
ReplyDeleteReally Good +1 helped me!
ReplyDeleteGreat post here. Please i can not find Animation on my Photoshop CS 6 window
ReplyDeleteVery useful tutorial, thank you...
ReplyDeleteSuper ...i knew dat Animation..but i could not saved dat as GIF ...Thanks for this Tutorial..
ReplyDeleteHi everyone..,
ReplyDeleteThis is very nice article.., Really very helpful for me